Itel P33 & P33 plus FRP Bypass google account without PC 2019, Itel P33 & P33 plus FRP Bypass google account without PC October 2019, Itel P33 & P33 plus FRP Bypass, P33 plus FRP Bypass google account without PC October 2019, Itel P33 & P33 plus FRP Bypass google account without PC

What is FRP/Factory Reset Protection:
Factory Reset Protection (FRP), is a security feature on Android devices with Lollipop 5.1 and higher. FRP is automatically activated when you set up a Google™ Account on Your device. Once FRP is activated, it prevents the use of a device after a factory data reset, until you log in using a Google username.
Download Bypass Google Account Verification verification FRP tool latest version (Factory Reset Protection):
First method:
Note-
2. Please do Carefully, We are not Responsible for any damage, boot loop, or dead SD card’s.
3. Ensure that Your device at-least 50% charge During Process. to Stop the Accidentally Shut Down.
Country: All
Language pack: English, Chinese
Version: 6.7.11
Download Size: 545kb
HOW TO USE:
The file is.PAC file like normal SPD flash file and can be used with the normal SPD flash tool, like SPD Upgrade Tool, Miracle Box or Cracked, CM2 e.t.c NOTE; All the files have been tested using OurshopFix Spd Edited Tool Download link can be found below
DOWNLOAD LINLS:
*.
*.
Password: pass
SECOND METHOD
What is required to bypass Itel P33 frp
To remove the Google account protection on your Itel P33 after a hard reset, provided you have forgotten your passcode or pattern, and the Google account login details, you will need the following;
- Google account manager 8.1 apk
- FRP Bypass 1.0 apk.
- A computer.
- A USB cable.
- Google account manager 8.1 apk
- FRP Bypass 1.0 apk.
- A computer.
- A USB cable.
Bypassing Itel P33 FRP step-by-step guide
After you have performed a factory reset on your Itel P33 and power on the phone, proceed with the setup wizard and connect to a WiFi or use your mobile connection. When you progress until you see the option demanding for Google account, return to the main screen by rebooting your device.
Note:
You must have a Sim card inserted with at least a contact in it for this guide.
Now that you have everything ready, proceed thus;
Before you proceed, download Google account manager and FRP Bypass 1.0 apk on your Computer.
- One the welcome screen hit on the Emergency call button at the bottom left.
- On the Emergency Dialer, click twice on Emergency Information, and while on the Emergency information screen that will display, click on the pen icon.
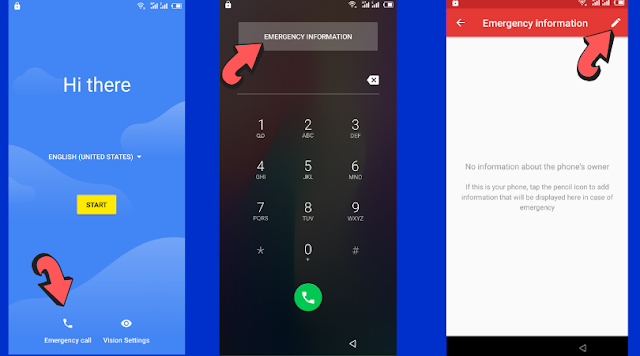
- When you click on the pen icon, on the next screen that displays, you will be able to see the option to add a contact to the emergency contact list. Hit on the Add contact option, then you will be presented with the list of contacts on your Sim card. From the contact list, select any contact and add to the emergency contact.
- Once again, you are back on the emergency contact page. You should now see the contact you added. Click on the avatar. See the screen captures below for illustrations.

- Now, you should see the contact detail. Click on the message icon to send a message. The goal of these steps is to gain access to the device dialer. When you click on the message icon, proceed and send anything text, then click on the back arrow at the top-left corner.
- When you click on the back arrow, you will be taken to the message main screen where you can write a new message. Here, click on the plus icon at the bottom-right to send a new message.
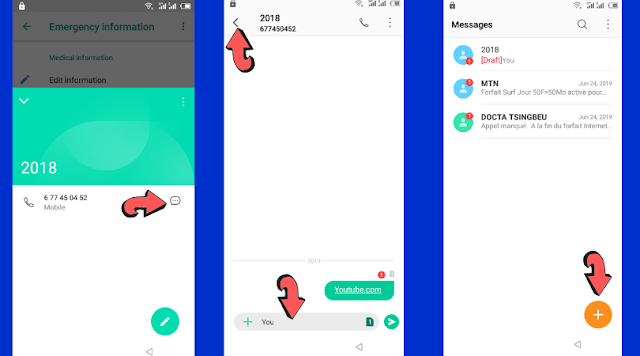
- We are going to make use of the emergency number so we can access the dialer. Add the emergency number which is 112 as the receiver's number for the new message and send anything, after that, click on the call icon and you now gain access to the main dialer(not emergency dialer).
- Now that you have access to your phone's dialer, dial the code *#*#4636#*#* as on the screen capture below.
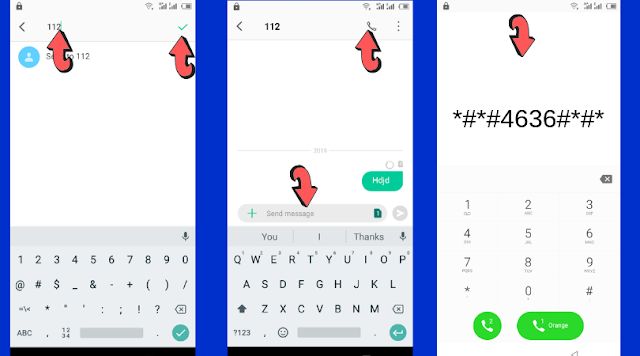
- When you enter the above code, it will display the phone's testing option menu. We are going to access Settings on the Itel P33. On the Testing menu, hit on Usage statistics, and on the next usage stats menu, click on the back arrow at the top-left corner.
- Clicking the back arrow on the usage statistics screen will now take you to Settings. Now we are almost there ☺. Connect now you Itel P33 to your computer via USB cable, then on your device settings menu, use the search box at the top to search for USB.

- You should see the USB settings option among your search results. Click on it and toggle on the MTP connection. Our goal here is to be able to transfer the App we downloaded on the computer to the phone's storage. Alternatively, if you have an SD card and an SD Card ready you can copy the Apps to your SD card and insert it(You won't need to toggle on MTP in that case).
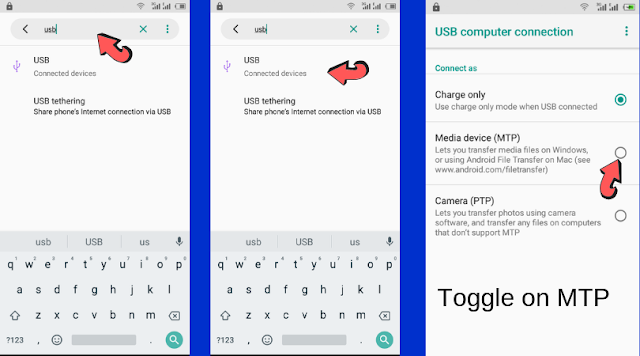
- When your Itel P33 is now connected to your computer via USB, transfer the Google account manager 8.1 apk and FRP bypass 1.0 apk to the device storage.
- Using again the search bar, search for File and chose the file manager to access device storage.
- While in the file manager(storage) select and install the Apps you transferred previously. Start with the Google account manager.
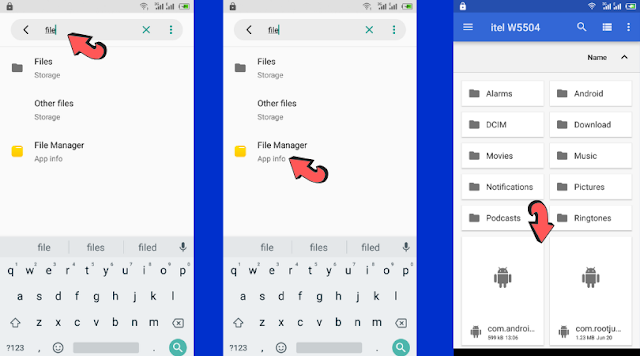
- After installing the Google account manager followed by the frp bypass apk, open the later.
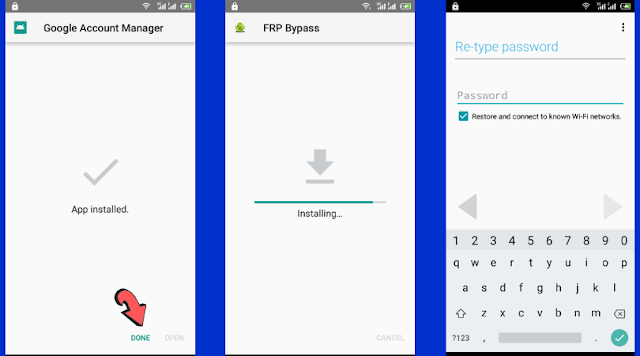
You have finally bypassed the Google account security on your Itel P33 without flashing any stock firmware.
Note:
You must have a Sim card inserted with at least a contact in it for this guide.
You must have a Sim card inserted with at least a contact in it for this guide.
Now that you have everything ready, proceed thus;
- One the welcome screen hit on the Emergency call button at the bottom left.
- On the Emergency Dialer, click twice on Emergency Information, and while on the Emergency information screen that will display, click on the pen icon.
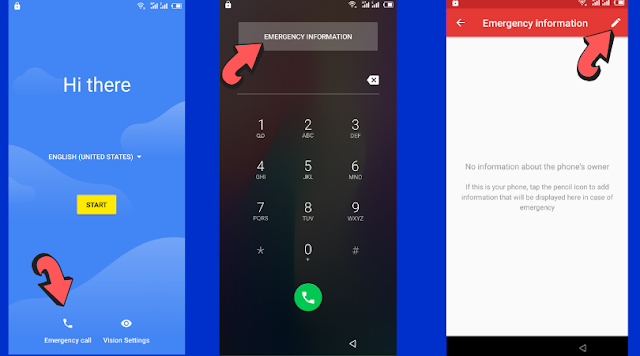
- When you click on the pen icon, on the next screen that displays, you will be able to see the option to add a contact to the emergency contact list. Hit on the Add contact option, then you will be presented with the list of contacts on your Sim card. From the contact list, select any contact and add to the emergency contact.
- Once again, you are back on the emergency contact page. You should now see the contact you added. Click on the avatar. See the screen captures below for illustrations.

- Now, you should see the contact detail. Click on the message icon to send a message. The goal of these steps is to gain access to the device dialer. When you click on the message icon, proceed and send anything text, then click on the back arrow at the top-left corner.
- When you click on the back arrow, you will be taken to the message main screen where you can write a new message. Here, click on the plus icon at the bottom-right to send a new message.
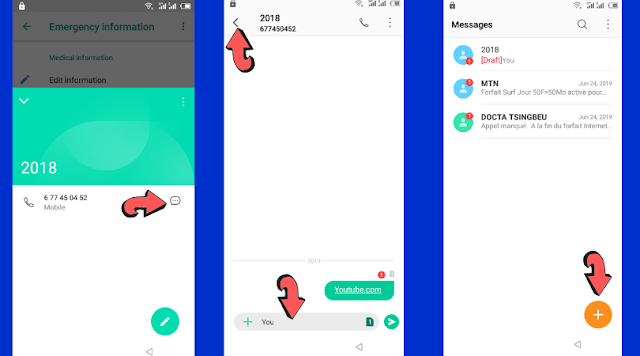
- We are going to make use of the emergency number so we can access the dialer. Add the emergency number which is 112 as the receiver's number for the new message and send anything, after that, click on the call icon and you now gain access to the main dialer(not emergency dialer).
- Now that you have access to your phone's dialer, dial the code *#*#4636#*#* as on the screen capture below.
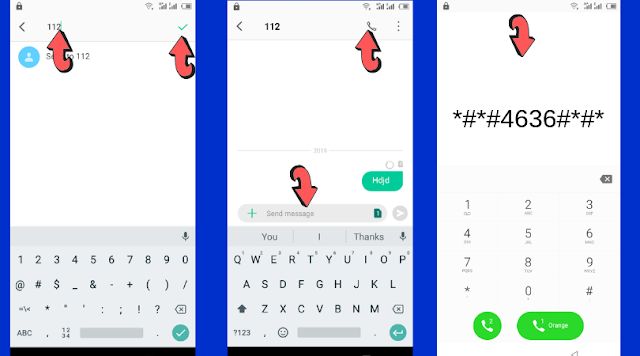
- When you enter the above code, it will display the phone's testing option menu. We are going to access Settings on the Itel P33. On the Testing menu, hit on Usage statistics, and on the next usage stats menu, click on the back arrow at the top-left corner.
- Clicking the back arrow on the usage statistics screen will now take you to Settings. Now we are almost there ☺. Connect now you Itel P33 to your computer via USB cable, then on your device settings menu, use the search box at the top to search for USB.

- You should see the USB settings option among your search results. Click on it and toggle on the MTP connection. Our goal here is to be able to transfer the App we downloaded on the computer to the phone's storage. Alternatively, if you have an SD card and an SD Card ready you can copy the Apps to your SD card and insert it(You won't need to toggle on MTP in that case).
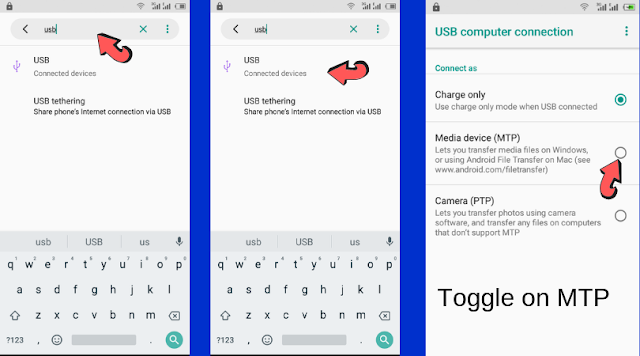
- When your Itel P33 is now connected to your computer via USB, transfer the Google account manager 8.1 apk and FRP bypass 1.0 apk to the device storage.
- Using again the search bar, search for File and chose the file manager to access device storage.
- While in the file manager(storage) select and install the Apps you transferred previously. Start with the Google account manager.
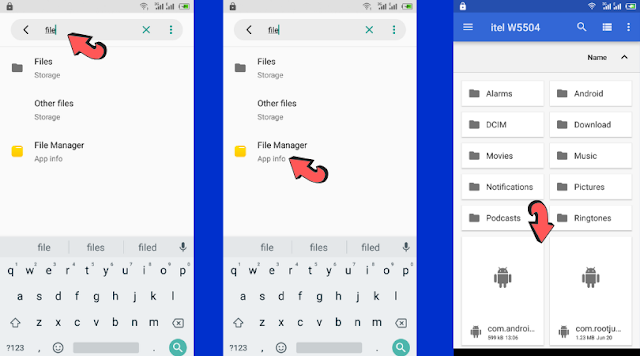
- After installing the Google account manager followed by the frp bypass apk, open the later.
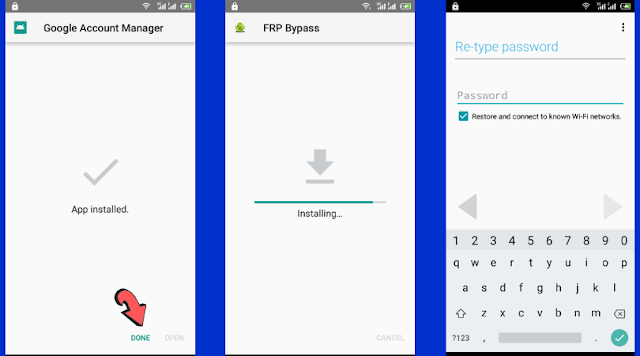
Conclusion.
The above method may seem lengthy but is 100% effective and saves you from the stress of having to download the whole firmware file to flash your Itel P33.
This guide is for education purposes only and also geared towards assisting mobile Phone Technicians and should not be used for any illicit activities.
We are always open to everyone who encounters difficulties with any of our tutorials. Feel free to you the comment box.
Second method:
Download-
- FRP Reset tool for Itel P33 Plus Here
- Firmware Itel P33 Plus [optional] Here
Steps to Bypass FRP on Itel P33 Plus-
1. Install USB Driver from Provided Folder2. Run Reset FRP.exe file From tool Folder
3. Reboot Your Phone to bootloader by holding Volume Down and Power button.
4. then Connect Phone to PC.
5. type 2 & hit enter to Reset FRP. Done. Make Sure all Driver is installed properly otherwise You can see waiting For Devices.]










